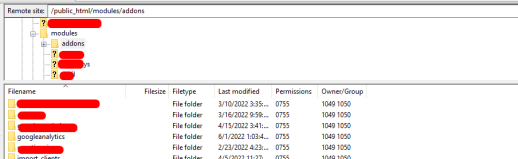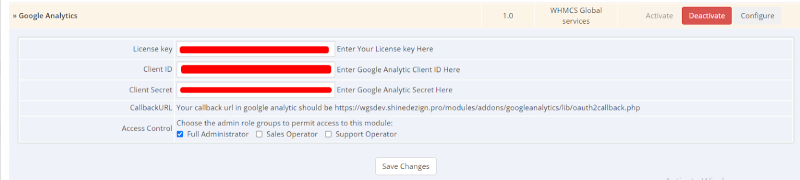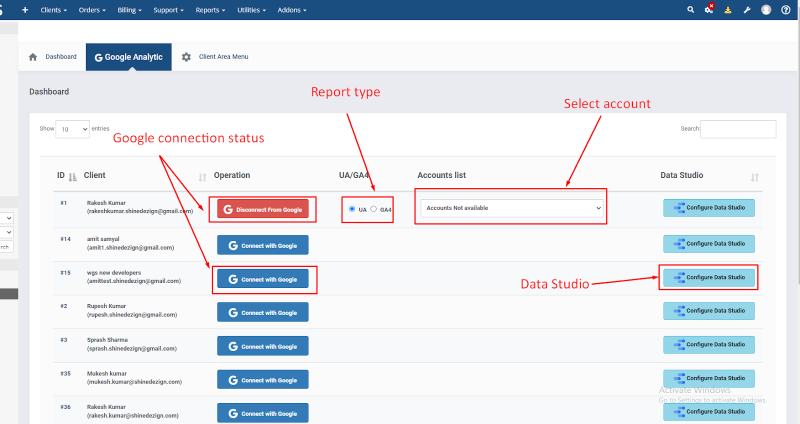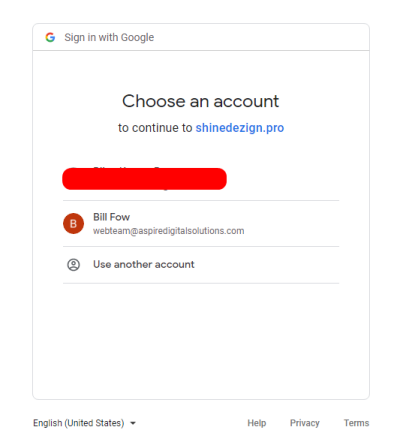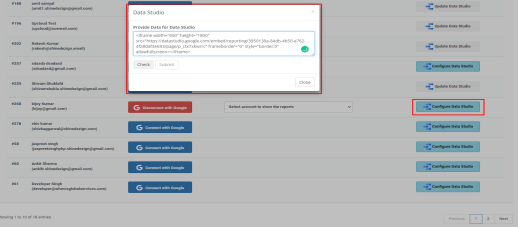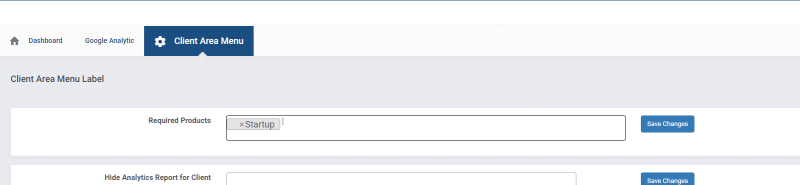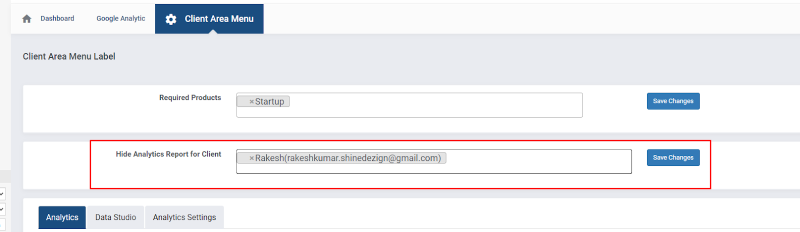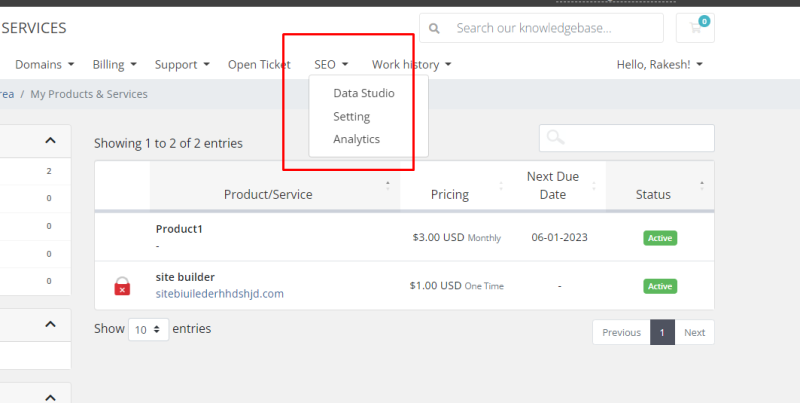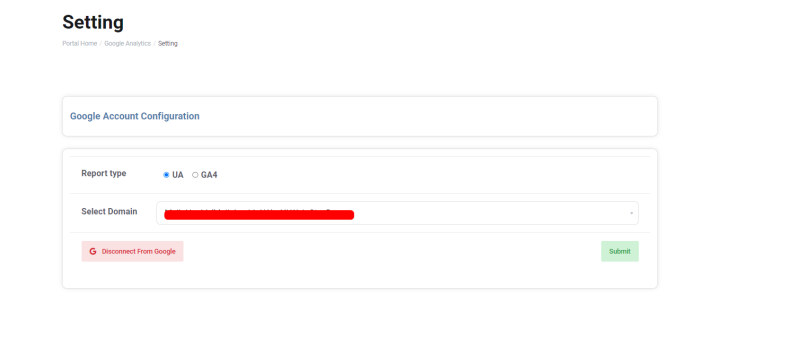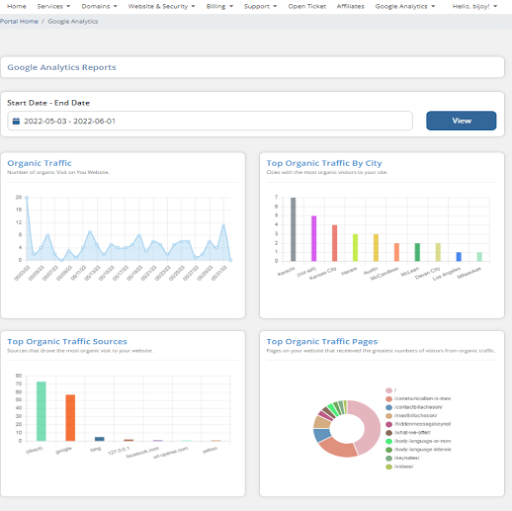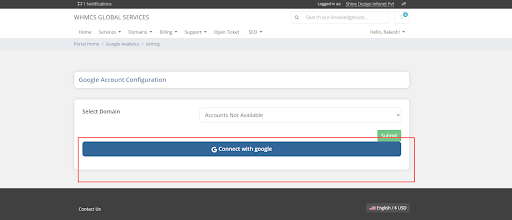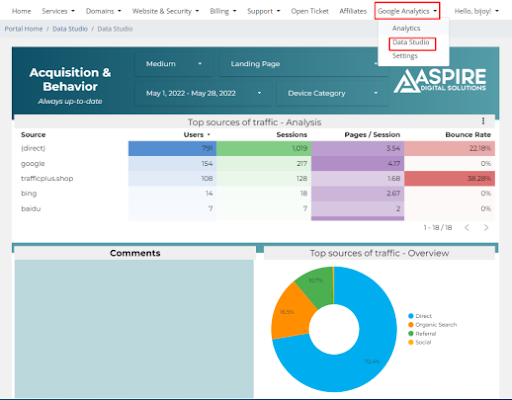Google Analytic Modules: Difference between revisions
No edit summary |
No edit summary |
||
| Line 1: | Line 1: | ||
==About Google | ==About Google Analytics Modules== | ||
WHMCS addon module that allows the clients to see Google | WHMCS addon module that allows the clients to see Google analytics reports through different chart visualizations. The module will allow you to see the data studio that's configured by the admin for a particular client. | ||
==Requirements== | ==Requirements== | ||
| Line 23: | Line 23: | ||
==How to setup google analytic module== | ==How to setup google analytic module== | ||
'''1.''' To see the reports of google | '''1.''' To see the reports of google analytics, you should have your google credentials. If you don’t have your google credential , then follow the steps from the given link. | ||
Reference link to create Google credentials - | Reference link to create Google credentials - | ||
| Line 32: | Line 32: | ||
'''2.''' After getting the google credentials fill the details and tick on Administrator then click on Save Changes button. Now this module is ready to use. | '''2.''' After getting the google credentials fill the details and tick on Administrator then click on Save Changes button. Now this module is ready to use. | ||
==How to configure the Admin side for Google account connection and Google | ==How to configure the Admin side for Google account connection and Google Analytics report type== | ||
'''1.''' Login to the admin area. | '''1.''' Login to the admin area. | ||
| Line 40: | Line 40: | ||
:* This page will show the all client list with status of client’s google connection If the client is connected then it will show a button to Disconnect with Google, It will also show the account list for google analytic reports otherwise it will show a button to Connect with Google. | :* This page will show the all client list with status of client’s google connection If the client is connected then it will show a button to Disconnect with Google, It will also show the account list for google analytic reports otherwise it will show a button to Connect with Google. | ||
:* Admin can configure the Report type of google | :* Admin can configure the Report type of google analytics account. | ||
. | . | ||
:* Admin can configure the account from the account list to show the report on client side. | :* Admin can configure the account from the account list to show the report on client side. | ||
| Line 76: | Line 76: | ||
[[File:Google Analy 7.png|800px|thumb|center]] | [[File:Google Analy 7.png|800px|thumb|center]] | ||
'''Note: If admin user has not selected any product then google | '''Note: If admin user has not selected any product then google analytics reports is visible to all client otherwise the report will show to only those user who have the service related to the selected products Client has at least one service related to the selected products, only then he can use the google analytics options''' | ||
==How to Hide Analytic Report for client== | ==How to Hide Analytic Report for client== | ||
| Line 92: | Line 92: | ||
There will be three menus on the clientarea. | There will be three menus on the clientarea. | ||
1. | 1. Analytics | ||
2. Data studio | 2. Data studio | ||
3. | 3. Analytics Setting | ||
You can add a parent menu name for all the options your sub menu will be visible under the parent menu. | You can add a parent menu name for all the options your sub menu will be visible under the parent menu. | ||
| Line 120: | Line 120: | ||
[[File:Google Analy 11.png|800px|thumb|center]] | [[File:Google Analy 11.png|800px|thumb|center]] | ||
==Client can connect with his own account with google | ==Client can connect with his own account with google analytics== | ||
:*If the Client has not connected with the google account it will redirect to the settings page for connecting. | :*If the Client has not connected with the google account it will redirect to the settings page for connecting. | ||
Revision as of 04:55, 9 December 2022
About Google Analytics Modules
WHMCS addon module that allows the clients to see Google analytics reports through different chart visualizations. The module will allow you to see the data studio that's configured by the admin for a particular client.
Requirements
1. License Key
2. Client ID
3. Secret Key
How to upload the module files
1. Download the zip file and extract it under whmcs_installation_dir/.
2. Now login to the WHMCS Admin panel and navigate to Configuration > System Settings > Addon Modules or prior to WHMCS 8.0 Setup > Addon Modules and addon will be listed.
3. Click Activate under the "Google Analytics" addon. The addon is now activated within your WHMCS.
How to setup google analytic module
1. To see the reports of google analytics, you should have your google credentials. If you don’t have your google credential , then follow the steps from the given link.
Reference link to create Google credentials - Link We have defined the callback URL , Use this link as callback url in your Google Api Console.
2. After getting the google credentials fill the details and tick on Administrator then click on Save Changes button. Now this module is ready to use.
How to configure the Admin side for Google account connection and Google Analytics report type
1. Login to the admin area.
2. Click on Addon > Google Analytics.
- This page will show the all client list with status of client’s google connection If the client is connected then it will show a button to Disconnect with Google, It will also show the account list for google analytic reports otherwise it will show a button to Connect with Google.
- Admin can configure the Report type of google analytics account.
.
- Admin can configure the account from the account list to show the report on client side.
- Admin can configure the Data studio of selected client and admin also can update the data studio any time.
3. When admin user will click on "Connect with Google" button the page will redirect to the google authentication page.
4. After successfully authentication it will redirects to same page with a success message and select the account list option , admin user can set an account from the account list for Google Analytics reporting.
How to set the Data studio Report
1. Click the "Configure Data Studio" button, it will show a popup window, fill the iframe.
2. Click on the check button to validate the iframe and then click on the submit button.
- Also, the Admin can update existing Data Studio details for a client.
Note: Only admin users can set the Data Studio. Data studio will visible to client only if the admin user has set it for the client
How Admin can set the Required product list
1. Go to client Area menu tab.
2. Now select the required products you want to select and click on save changes.
Note: If admin user has not selected any product then google analytics reports is visible to all client otherwise the report will show to only those user who have the service related to the selected products Client has at least one service related to the selected products, only then he can use the google analytics options
How to Hide Analytic Report for client
Admin user can hide the reports for selected clients.
1. Go to client Area menu tab.
2. And select the client from the Hide Analytics Report and click on save changes.
Admin user can set the menu label and names for visibility on client area.
There will be three menus on the clientarea.
1. Analytics 2. Data studio 3. Analytics Setting
You can add a parent menu name for all the options your sub menu will be visible under the parent menu.
If you have added same parent menu for the three options then all will be under the same parent menu label. For example, we have same parent menu for all the three option so all menu labels are showing under same parent menu.
1. Go to module settings under Addon > Google Analytics in the admin area.
- WHMCS user also can connect his account with the google analytic. After connecting the account by ownself he can select the report type and select the account also , but if the google connection has been made by admin user then he will not be able to change the account for reporting.
Client can see the google analytic report
- It will show a google analytics report with four different charts.
By default, it shows the reports of the last 30 days. Clients can easily set the start and end dates from the date range option.
Client can connect with his own account with google analytics
- If the Client has not connected with the google account it will redirect to the settings page for connecting.
- After Successfully connecting with Google, the client can select the account for reporting.
If the client is already connected with google then get the option to Disconnect with google.
Client can see the data studio
If Admin user has set Data Studio for a client only then the client can see an option Data Studio under Google Analytics.