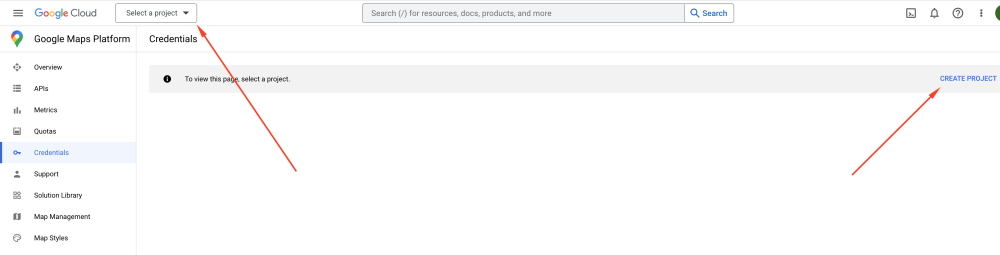How to generate a Google Map API key: Difference between revisions
Jump to navigation
Jump to search
No edit summary |
m (Protected "How to generate a Google Map API key" ([Edit=Allow only administrators] (indefinite) [Move=Allow only administrators] (indefinite))) |
||
| (10 intermediate revisions by the same user not shown) | |||
| Line 5: | Line 5: | ||
Create a new project or select an existing one. | Create a new project or select an existing one. | ||
[[File:Google-cloud-console | [[File:Google-cloud-console.png|1000px]] | ||
'''A.''' Creating a new project: | |||
Create | '''1.''' Click on Create Project (above screenshot). | ||
'''2.''' Enter details and click on Create. | |||
[[File:Create-new-project.png|600px]] | |||
'''3.''' Select project if prompted. | |||
[[File:Select-project.png|400px]] | |||
'''4.''' Select Billing Account if prompted. | |||
[[File:Select-billing-account.png|400px]] | |||
'''5.''' Copy the API key and keep it safe. Click on "Go to Google Maps Platform." | |||
[[File:Copy-api-key.png|400px]] | |||
'''6.''' Enable Geocoding and Places API (if not enabled). | |||
[[File:Enable-apis.png|400px]] | |||
All set!! | |||
Now, use the copied API key wherever needed. | |||
For more detailed instructions and guidance, you can refer to the Google Maps Platform documentation. | For more detailed instructions and guidance, you can refer to the Google Maps Platform documentation. | ||
Latest revision as of 10:56, 28 July 2023
To generate a Google Maps API key, follow these steps:
Go to the Google Cloud Console (console.cloud.google.com).
Create a new project or select an existing one.
A. Creating a new project:
1. Click on Create Project (above screenshot).
2. Enter details and click on Create.
3. Select project if prompted.
4. Select Billing Account if prompted.
5. Copy the API key and keep it safe. Click on "Go to Google Maps Platform."
6. Enable Geocoding and Places API (if not enabled).
All set!!
Now, use the copied API key wherever needed.
For more detailed instructions and guidance, you can refer to the Google Maps Platform documentation.